The Beauty of Using Windows Shortcut Keys
Windows The list displays key combinations that are intended to be pressed and held until all are completed. For example, to copy text (Ctrl + 'C'), you would highlight the text and press and hold the 'Ctrl' (or control) key on your keyboard, then tap the 'C' key before releasing both keys. In Windows, you can use the show windows stacked option to arrange all your open windows to be stacked vertically on top of each other. If you have more than one display, your open windows will only show stacked on the display that they are open on. This tutorial will show you how to arrange your open windows to be stacked in Windows 10.
If you aren't already taking advantage of the many Windows shortcut keys available to you, here's your chance to get started! Shortcut keys offer a quicker method of navigating or executing commands on your computer in lieu of using your mouse.
This tip will show you how to open programs from your taskbar, switch among programs, and view all the programs you already have open Can you buy microsoft word on its own. —all with shortcut keys.
NOTE: These shortcut keys also work in earlier versions of Windows, but may present slightly different results.
Managing Open Windows 10 Programs with Shortcut Keys
Open Programs from Your Taskbar
One useful shortcut key helps you quickly open the applications saved to your taskbar. Simply hold down the Windows key and select the number that corresponds to your desired application's location on the taskbar (not including the Start button). In the example taskbar below, you would press Windows + 3 to open Outlook and Windows + 5 to open Excel.
Tab from One Program to Another
A popular Windows shortcut key is Alt + Tab, which allows you to switch between all of your open programs. While continuing to hold down the Alt key, choose the program you want to open by clicking Tab until the correct application is highlighted, then release both keys. To navigate your applications in the opposite direction (right to left), use Alt + Shift + Tab. Hold Alt and Shift at the same time while clicking Tab to move from one application to next.
View All Open Programs
A lesser known, but similar shortcut key is Windows + Tab. Using this shortcut key will display all of your open applications in a larger view. From this view, use your arrow keys to select the appropriate application. Once you've highlighted the correct window, you can open it by pressing Enter or close it by pressing Delete.
This Only Scratches the Surface on Windows 10!
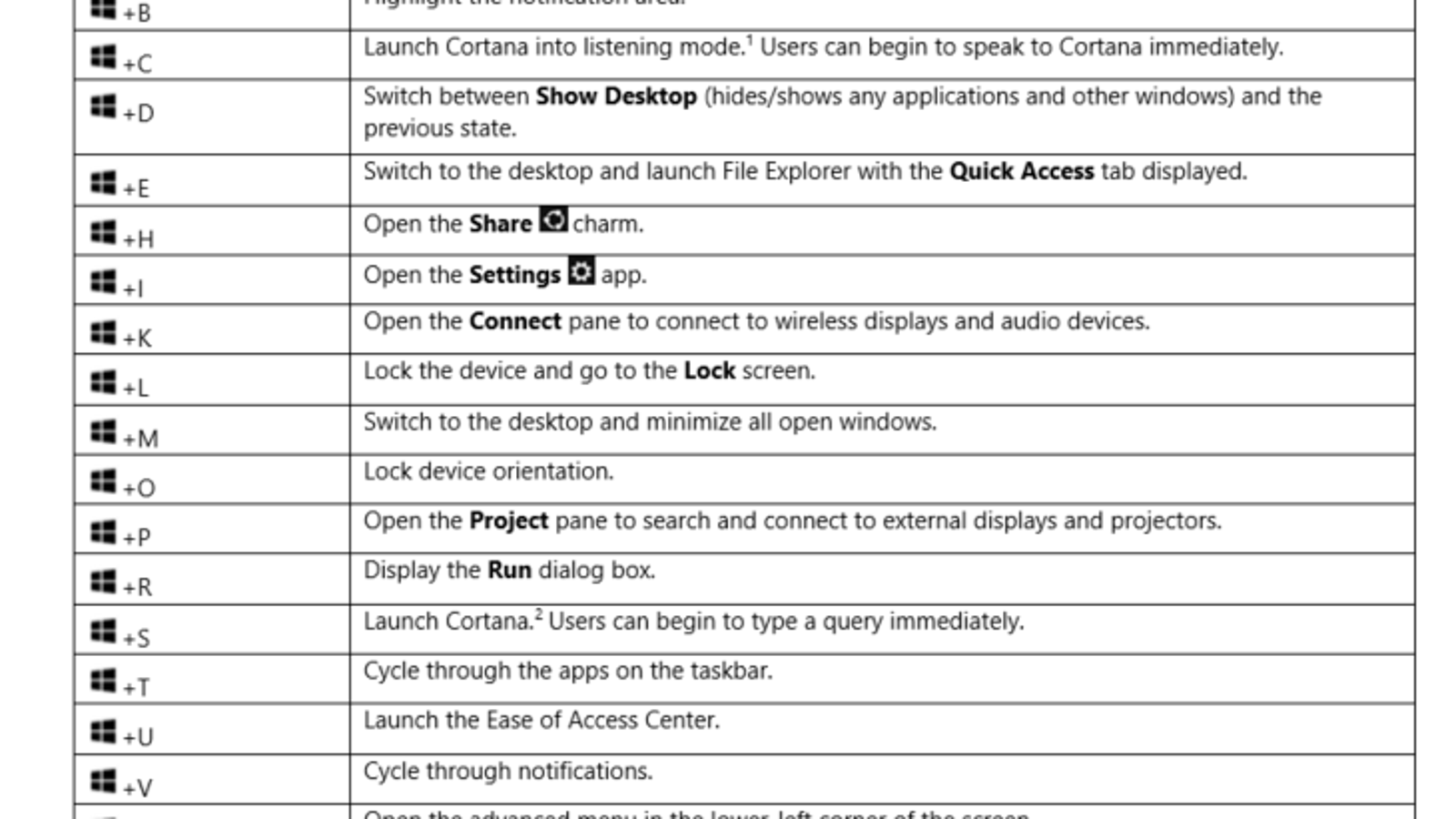
Curious about why there are two Desktop views at the bottom of the last image? You can also Create Multiple Virtual Desktops With Task View. Microassist invites you to learn much more about Windows and other Microsoft products: Visit our Course Schedule to find a class that will really advance your skills!
Subscribe to Training News
Windows 7 Show All Windows
For those of you who have been wanting to know the list of keyboard shortcuts in Windows 10, here it is. I've tested these shortcuts, including accessing Cortana, moving from virtual desktop to desktop, opening settings and file explorer, and more. Take a look at the list below, you may find something extremely helpful in there.
Description |
Show the Windows 10 Start Menu |
Launch Windows 10 Task View |
Search the web and Windows with Cortana (speech) |
Search the web and Windows with Cortana (keyboard input) |
Open Windows 10 settings |
Open Windows 10 notifications |
Lock your Windows 10 device |
Create new virtual desktop |
Close current virtual desktop |
Switch between virtual desktops |
Position windows on your screen E.g. Windows + [Left] moves the current window to the left half of your screen. If you use Windows + [Up] afterwards, the current window will be placed in the upper left quarter of your screen. And, what's very handy in my opinion: If you release the Windows key after positioning a window, Task View shows up on the opposite side of the positioned window to select and position another app. |
Share content (if supported by current app) |
Connect to wireless displays and audio devices |
Open Start button context menu |
Opens the Windows 10 Game Bar to take game screenshots and record gaming videos of Windows 10 games (works in any game app, e.g. Microsoft Solitaire Collection) |
Show Windows desktop |
Open Windows Explorer |
Switch keyboard input language (if you have added at least a second one) |
Move current Window from one monitor to another (when using a multiple monitor setup) |
Open programs that are pinned to task bar E.g. if first pinned program on your task bar is Windows Explorer (from left to right), the shortcut Windows + 1 opens Windows Explorer for you. |
Run a command |
Project a screen |
Switch to previous window |
Restore, move, size, minimize, maximize or close current window. Also works like a charm for Windows 10 modern apps. |
a) Close current window b) If you're on your Windows 10 desktop, open Power dialogue to shut down or restart Windows, put your device in sleep mode, sign out or switch the current user |
What do you think about these shortcuts? Which ones do you like and which ones do you think should be changed? Tell us what you think in the comments below! Microsoft powerpoint student edition.
